Создаем загрузочную флешку Mac OS X Mountain Lion

Иногда возникают ситуации, когда необходимо установить операционную систему с нуля. Если у вас есть компакт-диск — все легко и просто, но в большинстве случае удобней устанавливать с флешки. Загрузочную флешку создать очень просто и далее я об этом вам расскажу.
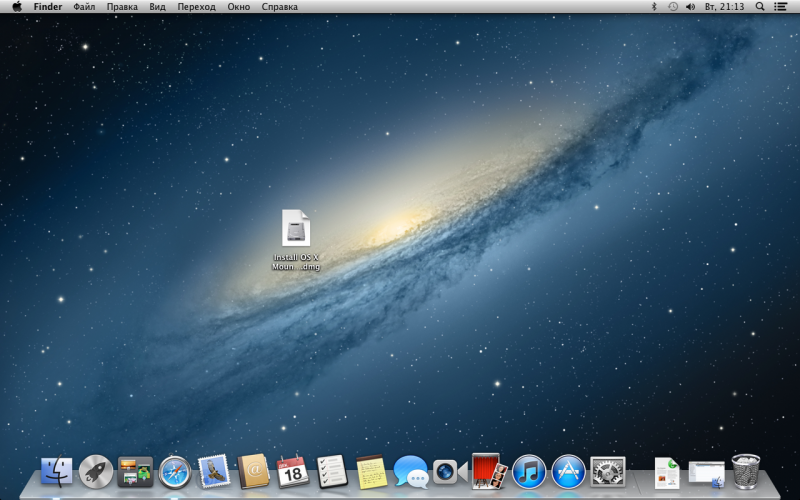
У вас есть установочный образ Mountain Lion.
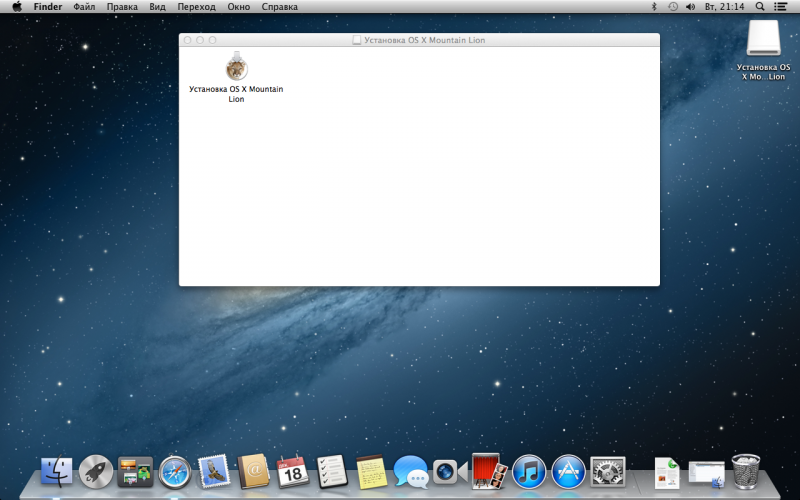
Нажимаем 2 раза мышью и образ монтируется в Finder.
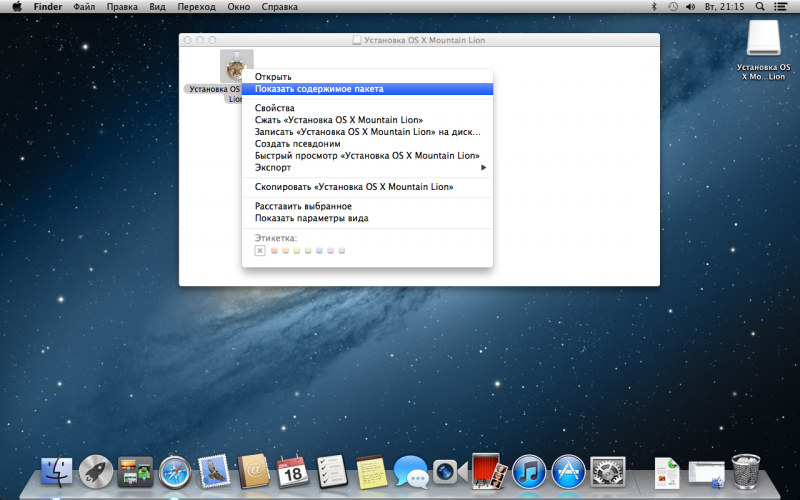
Правой кнопкой мыши и выбираем «Показать содержимое пакета»
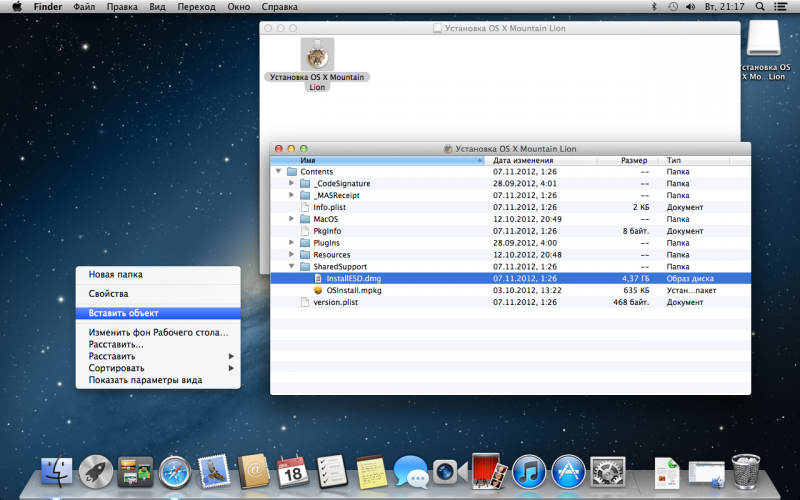
Заходим в папку Contents, далее в папку SharedSupport и находим в ней файл installESD.dmg.
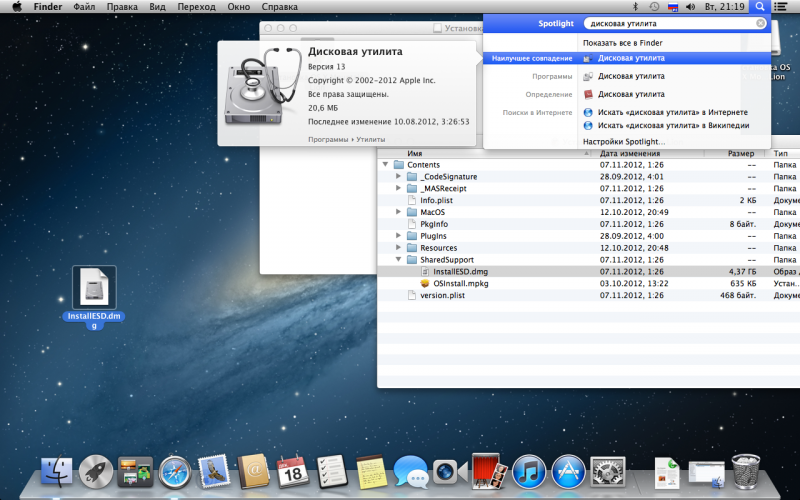
Копируем его на рабочий стол
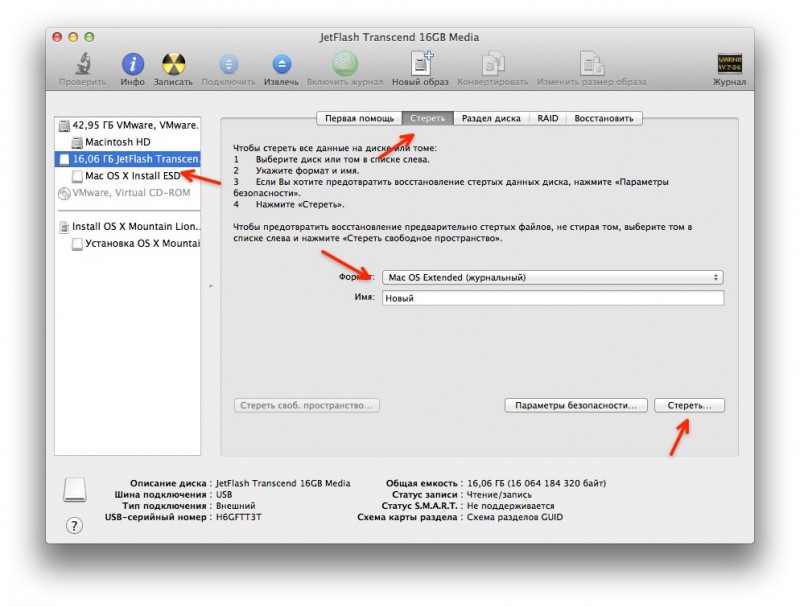
Подключаем любую флешку к компьютеру и включаем дисковую утилиту. Слева выбираем нашу флешку, затем переходим в меню «Стереть», выбираем формат Mac OS Extended и жмем кнопку «стереть».
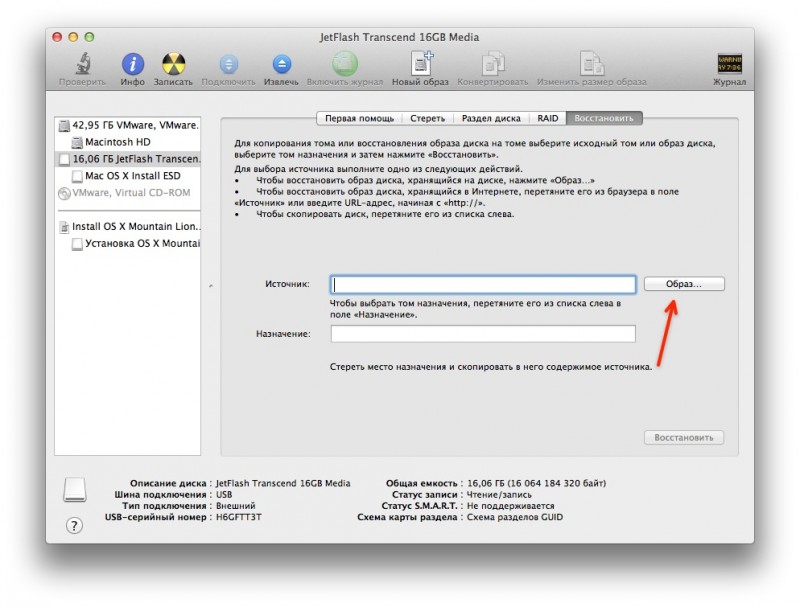
После стирания флешки, переходим во вкладку «Восстановить». В поле «источник» указываем путь к нашему образу, который мы сохраняли на рабочий стол installESD.dmg
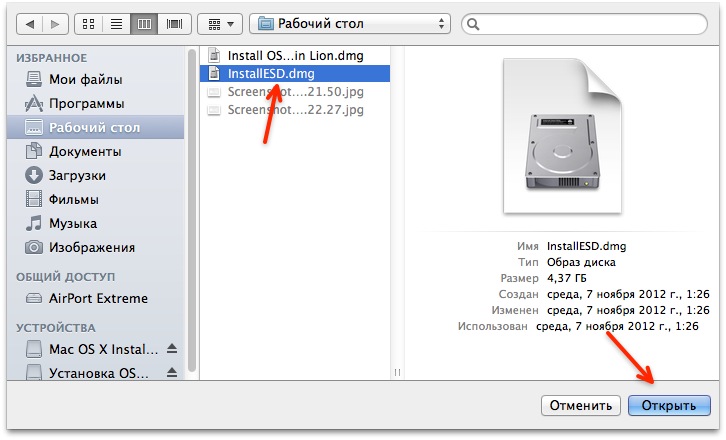
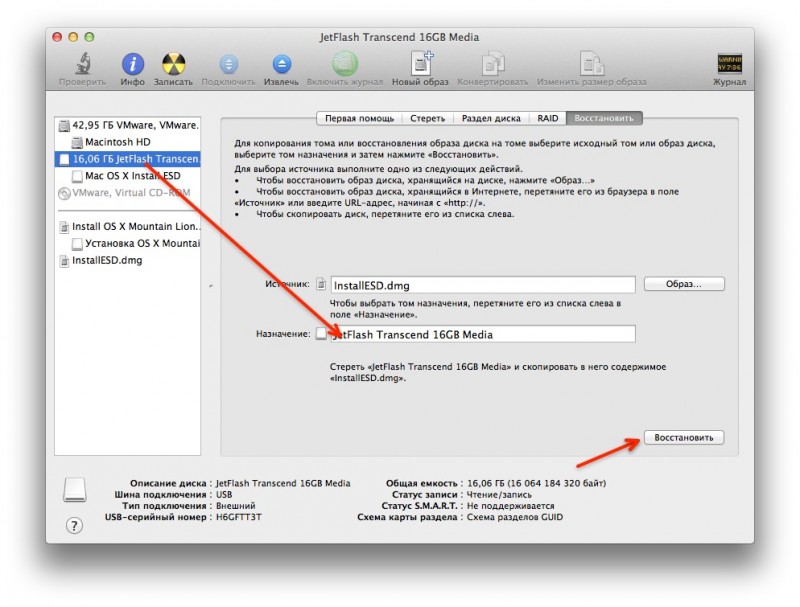
А в поле назначение мышью перетаскиваем нашу флешку с левой панели и жмем кнопку «восстановить». Начнется процесс копирования файлов из образа на флешку, пол часика можно смело обождать. После завершения процесса копирования, можем проверить результат (необязательно).
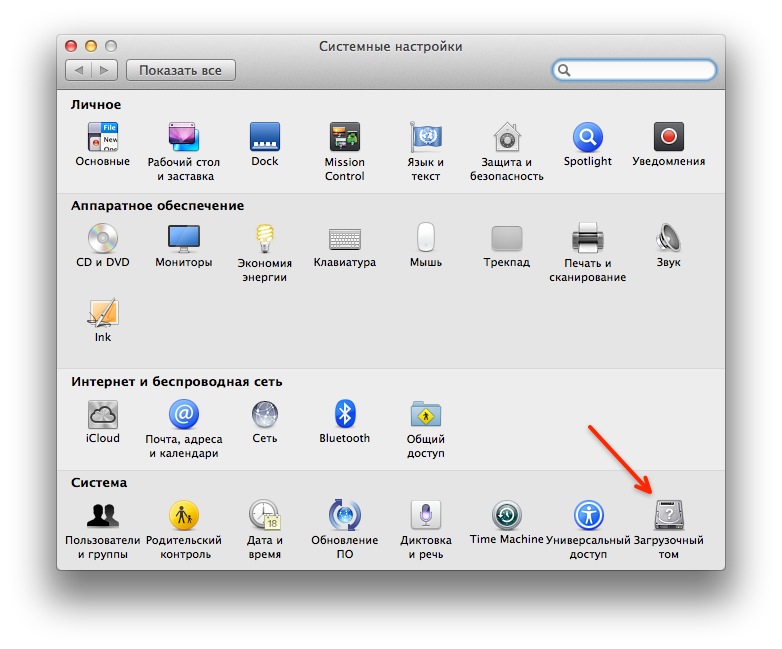
Заходим в «Системные настройки» в раздел «Загрузочный том» и видим нашу флешку рядом с загрузочным диском.
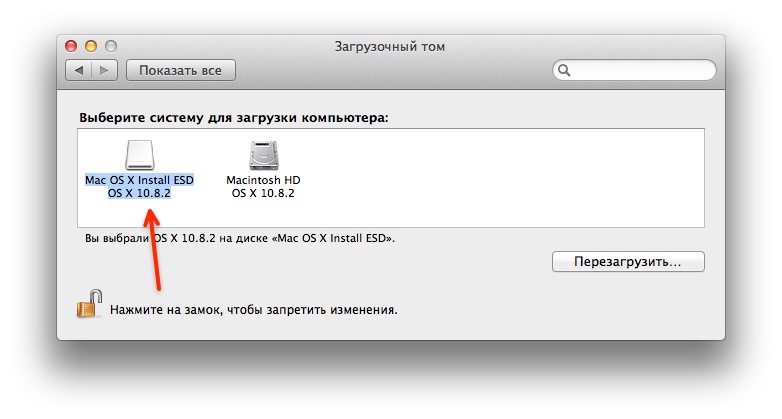
Всё, теперь смело перезагружаемся, при загрузке компьютера удерживаем клавишу alt, выбираем нашу флешку и начинаем процесс переустановки системы.
1 комментарий