QuickRes - быстрая смена разрешения экрана горячими клавишами
 Честно говоря я не любитель подобных утилит, т.к. по логике вещей, зачем программа, которая плодит фактически системный функционал, однако — эта программа мне очень понравилась и я решил ее оставить у себя в коллекции.
Честно говоря я не любитель подобных утилит, т.к. по логике вещей, зачем программа, которая плодит фактически системный функционал, однако — эта программа мне очень понравилась и я решил ее оставить у себя в коллекции.QuickRes — бесплатная утилита, которая дает возможность менять разрешение экрана горячими клавишами, причем, можно задать несколько вариантов разрешений для монитора и быстро между ними переключаться! Кому может быть полезна данная программа? Например верстальщикам, которые часто тестируют вебстранички в разных разрешениях экрана.
На момент обзора программы ее версия 2.3, скачать можно здесь. После установки запускаем и видим иконку (нажимаем на ней правой кнопкой мышки, если хотим увидеть выпадающее меню и т.д.). Если нажимать левой кнопкой мыши — тогда программа будет переключать разрешение экрана, но для начала нам необходимо ее настроить.
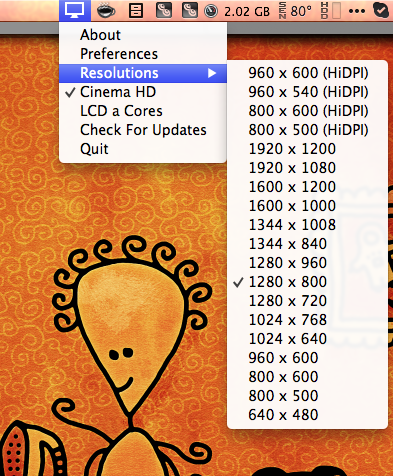
В списке так же видим разрешения HiDPI для макбуков с ретина-исплеем, можете побаловаться — для обычных матриц ничего не даст. Вообще разработчики заявляют на своем сайте, что можно даже настроить разрешение экрана в экстремальном режиме 3840x2400, но опять же для ретина-дисплеев. Так же программа определила внешний монитор и матрицу ноутбука.
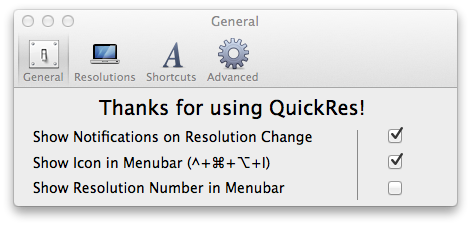
Здесь думаю все понятно?
— показывать информацию при смене экрана. Фишка полезная, показывает красивым крупным шрифтом на какое разрешение экрана система переключилась.
— показывать иконку программы в Menubar (верхнее меню)
— показывать порядковый номер разрешения экрана, ниже станет ясно что-то и т.д.
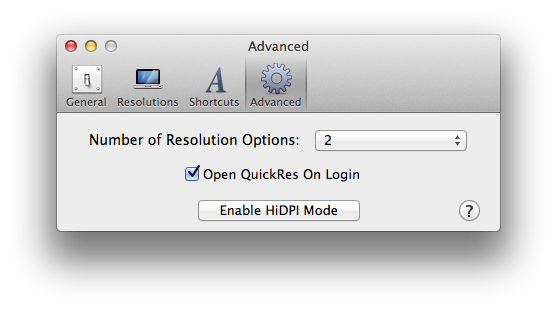
Переходим во вкладку «Advanced» и выбираем сколько у нас будет различных разрешений экранов меняться по горячей клавише. Я выбрал 2 — первое это мое стандартное любимое разрешение 1280х800 и второе, которое частенько использую в случае обработки фотографий, когда необходимо места по более на экране — 1900х1200. Итого 2.
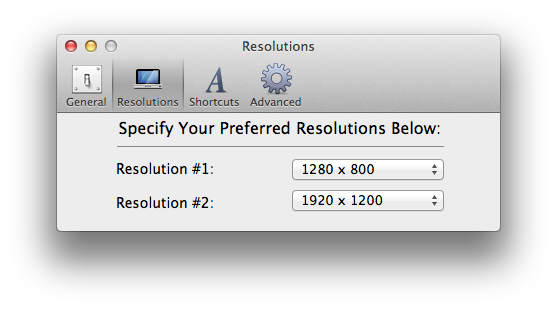
Далее идем во вкладку «Resolutions» и указываем наши 2 разрешения — первое по умолчанию, второе -на которое программа будет переключать нас.
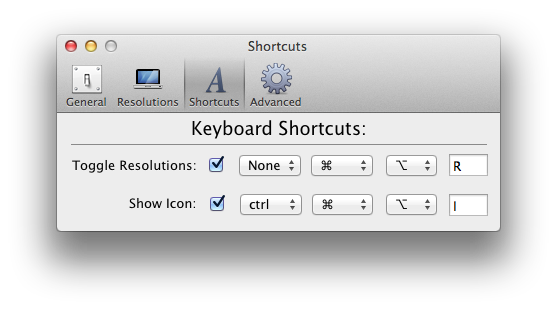
Здесь можем указать свою комбинацию клавиш для переключения между режимами экрана, мне понравилась конфигурация по умолчанию — Options + Cmd + R.
Переключение работает четко, этим мне и понравилась данная утилита.
1 комментарий