Clipt - расширенные возможности создания скриншотов
 Чаще всего необходим широкий функционал скриншотов. Ну прежде всего это вызвано тем, что сейчас компьютеры завязаны плотно на интернет и не совсем удобно стандартным функционалом нарезать картинки, а после, в ручную их заливать на хостинги картинок. Так же в этой ситуации есть потребность сопровождать скриншоты графическими комментариями, которых увы нет в стандартных возможностях Mac OS. Предлагаю рассмотреть один из платных (20$) вариантов — Clipt.
Чаще всего необходим широкий функционал скриншотов. Ну прежде всего это вызвано тем, что сейчас компьютеры завязаны плотно на интернет и не совсем удобно стандартным функционалом нарезать картинки, а после, в ручную их заливать на хостинги картинок. Так же в этой ситуации есть потребность сопровождать скриншоты графическими комментариями, которых увы нет в стандартных возможностях Mac OS. Предлагаю рассмотреть один из платных (20$) вариантов — Clipt. 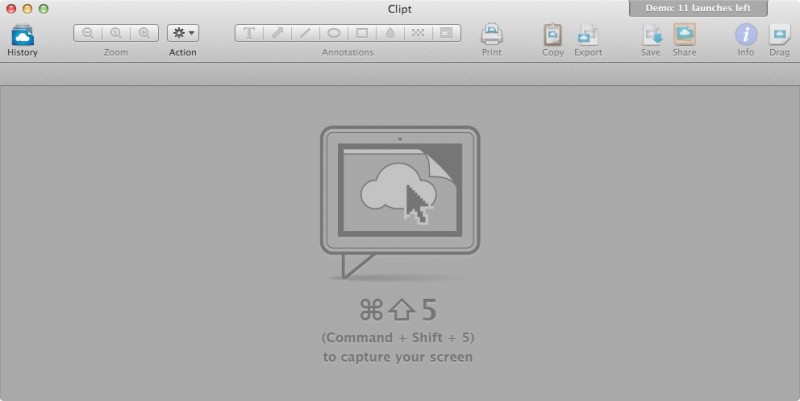
Вот такой приятный интерфейс Clip и в меню бар ярлык есть — все отлично. Нус, посмотрим, что здесь можем сделать и чего не можем. В середине программы нам говорят о том, что можно горячими клавишами начать нарезать скриншоты — ок, cmd + shift + 5, появляется окно инспектора (которое у меня не получилось заскринить). Маленькое, симпатичное и в нем можно менять настройки скриншотинга:
— выделенная область
— окно
— весь экран
и все это можно настроить, чтобы создавался скриншот как с участием курсора мышки так и без него — интересно!
Там же в инспекторе есть еще ряд оцпий, например, скриншот окна делать с тенью или без, помните пост "Снимок экрана — горячие клавиши + скрытые возможности"? Молодцы разработчики, мелочь, а приятно! И еще небольшие опции — готовый скриншот открыть в Clip или сразу отправить его в Adobe Photoshop для дальнейших издевательств :)
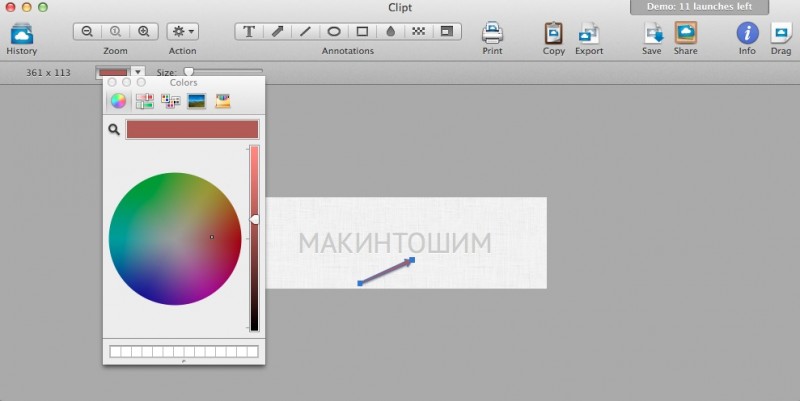
Чаще всего скриншоты создаются с целью кому-то что-то показать и конечно же чаще всего хочется сопровождать рисунки своими графическими комментариями (стрелками, подчеркиваниями, текстом). Ребята из Code Line подошли к этому вопросу тоже весьма впечатлительно. Возможно наносить стрелки, менять их цвет, длину и даже ширину
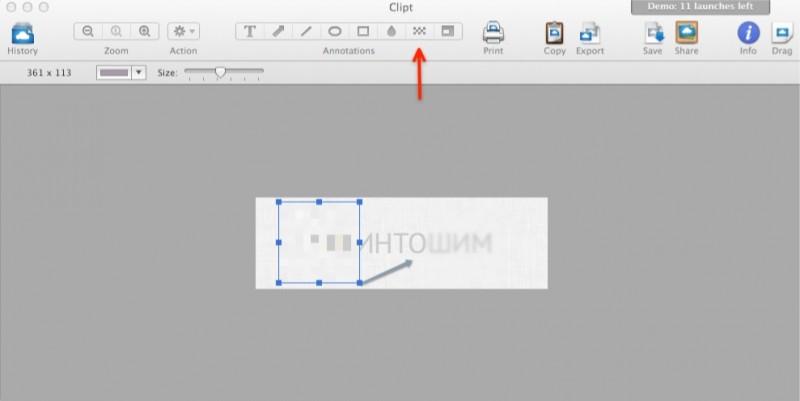
так же можем скрывать некоторые элементы скриншота кубиками или замыливать (капелька)
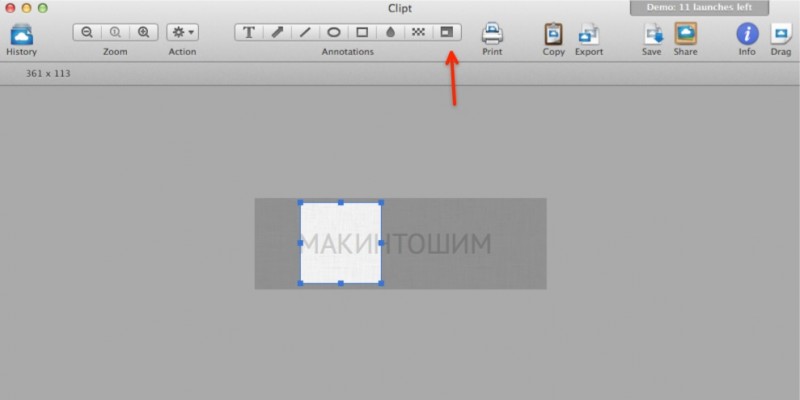
или акцентировать внимание на какой-то области скриншота
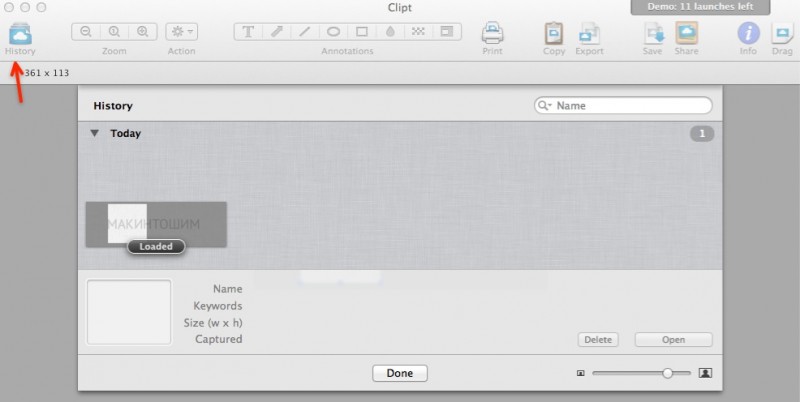
При нажатии на кнопку «Save» мы можем сохранить скриншот в историю и вдруг что отредактировать его в любой момент, некое подобие хранения проектов в программе — впечатляет!
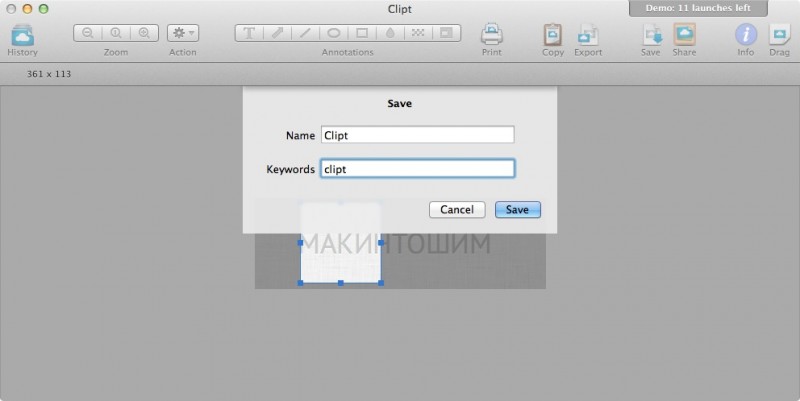
А при сохранении в историю можем добавить еще ключевые слова, для легкого поиска скриншотов в истории
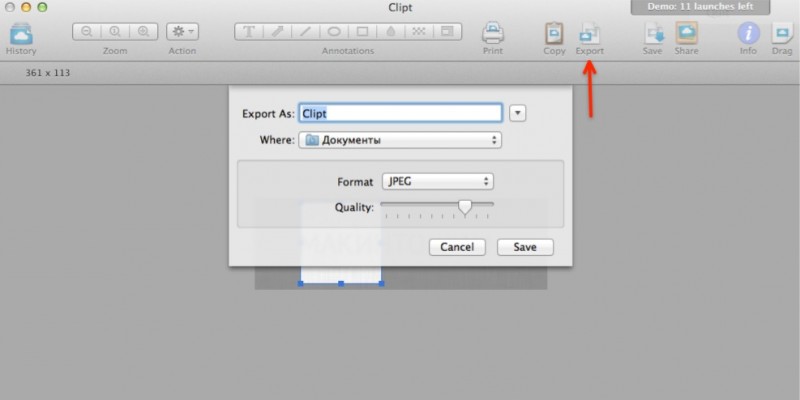
Можем полученный результат сохранить, например на рабочий стол
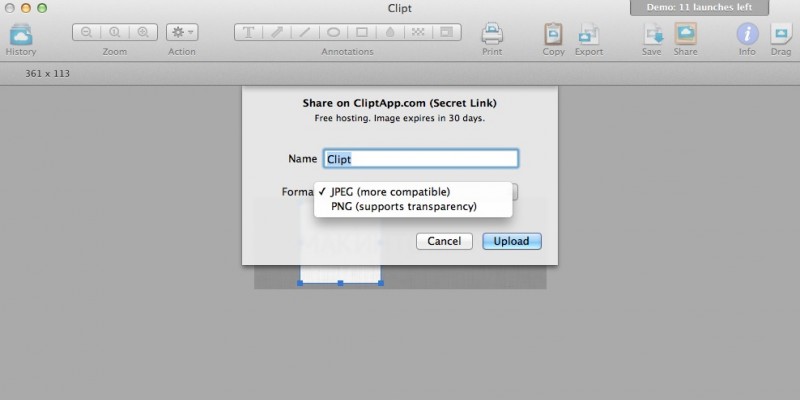
Так же можем загрузить скриншот на бесплатный сервер этой программы, чтобы поделиться ссылкой с коллегой, которому мы хотим показать скриншот.
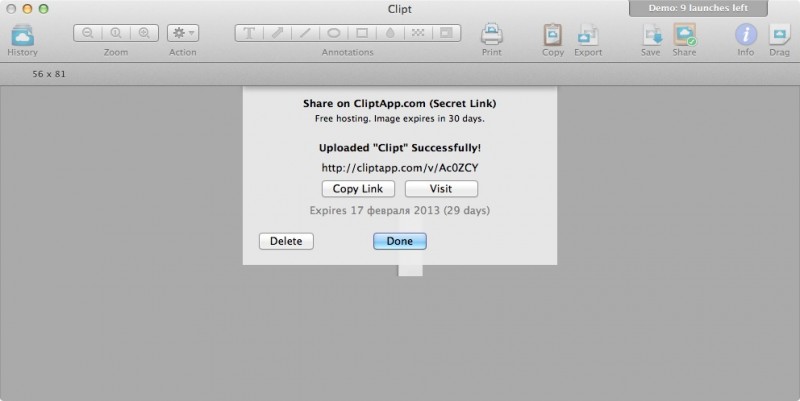
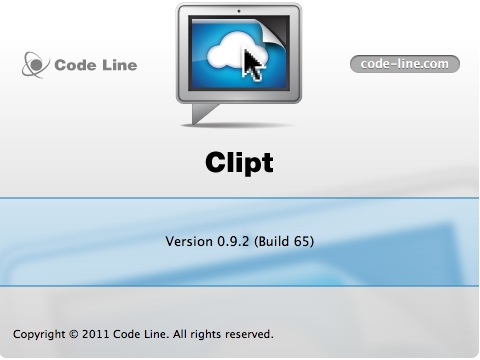
Резюмирую. На мой взгляд — это одна из лучших программ для нарезки скриншотов. Я конечно еще напишу о разных альтернативах обзоры, но мне кажется — этот вариант на данный момент наилучший. Работает стабильно, претензий нет, рекомендую!
0 комментариев