CrossOver - запуск любых Windows программ под Mac OS
 при переходе с Windows на Mac OS, пожалуй самая распространенная первая мысль — как же я буду жить без своих любимых виндовс программ?
при переходе с Windows на Mac OS, пожалуй самая распространенная первая мысль — как же я буду жить без своих любимых виндовс программ?Путей решений данного вопроса существует достаточное количество и это не может не радовать! Каждый способ по своему хорош и есть как платные способы так и бесплатные. Для начала стоит определиться, действительно ли вы хотите использовать Win программы под Mac OS? Возможно сейчас вы думаете именно так, но со временем, уверяю вас, вин окна на фоне Mac OS вам покажутся убогими и начнется поиск альтернатив, чтобы как можно быстрей отойти от системы Windows и забыть ее как страшный глючный сон.
Ну, а пока таких мыслей у вас еще нет и чувство некой неуверенности в подборе альтернатив осталось, давайте рассмотрим один из неплохих вариантов запуска программ для Windows под Mac OS.
Давайте немного разберемся в вариантах эмуляции виндовс и вместе разберемся, какой из вариантов решает утилита в обзоре
— Boot Camp — устанавливает виндовс второй операционной системой и не дает возможности использования одновременно двух ОС. Данный способ хорош тем, что Windows использует все ресурсы компьютера по максимуму, в частности дает возможность играть.
— Установка виртуальных машин Windows/Linux etc... Данный способ позволяет запустить виндовс в отдельном окне или организовать в виде отдельного рабочего стола. Данный способ хорош тем, что мы можем использовать несколько OS одновременно и даже переключаться в режим Unity, который позволяет открывать программы Windows как обычные программы Mac OS, т.е. у вас на экране будут открытые программы, без рабочего стола виндовс. Данный способ весьма неплох и подойдет обладателям мощных компьютеров. Из недостатков можно отнести невозможность установки «тяжелых» 3D игр, т.к. эмулятор не поддерживает вашу видеокарту в полном объеме. Так же к недостаткам данного способа можно отнести излишне занимаемое место эмулированной системой и «отжирание» некоторого процента ваших ресурсов компьютера (ОЗУ, процессор).
— Установка эмуляторов Windows. Данный вариант самый оптимальный, если вам необходимо постоянно запускать какую-то нересурсоемкую программу, которой альтернатив под Mac OS не существует, хотя на сегодняшний день эмуляторы позволяют запускать и «тяжелые» 3D игры (но я это не проверял). Эмуляторы хороши тем, что под каждую программу создают некий «бутыль», в котором находится сама программа, а так же жизненно важные файлы для ее запуска. Такой способ позволяет значительно сэкономить место и ресурсы вашего компьютера.
Сегодня мы с вами познакомимся с третьим вариантом «Установка эмуляторов в Windows» (позже и все остальные).
Есть варианты платных эмуляторов и бесплатных. Бесплатные обычно требуют кучу телодвижений и разбирательств как их использовать. В платных все сводится к несложным нажатиям мышью.
Один из таких эмуляторов CrossOver (60$) и на сегодняшний день считается лучшим инструментом!
первый огромный плюс программы — это поддержка русского языка. У вас не будет сложностей с использованием программы и сейчас я вам все покажу и расскажу.
Программа не имеет выдающихся интерфейсов (внешне мне напоминает старый добрый XLD декодер), т.к. основная задача ее сами знаете какая. После установки и запуска программы в системном меню мы видим:

Давайте попробуем взять любой пример программы, например программу VKMusic под Windows. Скачиваем установочный файл VKMusic_4.45.exe
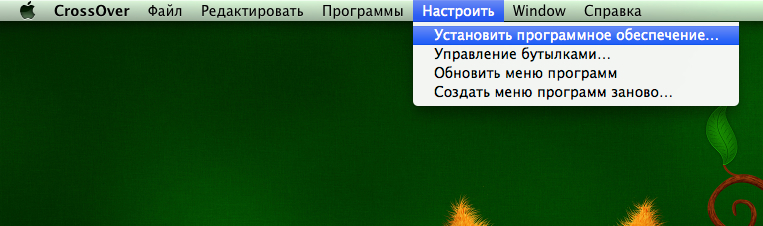
Далее в системном меню выбираем «Настроить» и «Установить программное обеспечение»
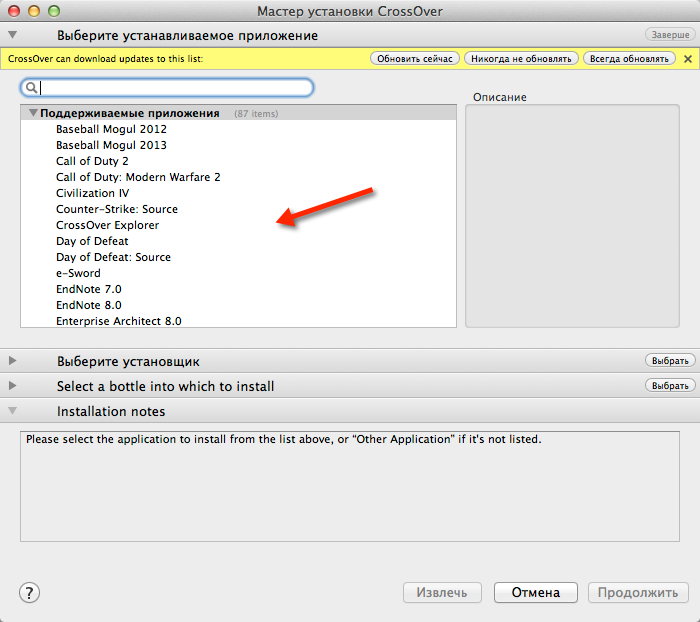
Открывается вот такое окно. В списке поддерживаемых программ, есть много всего. Можно заморачиваться и обращать на это внимание. Даже если в списке нет программы, которую вы хотите установить — вы все-равно ее установите и она будет работать, но для этого важно пролистать список вниз и во вкладке "Неподдерживаемые приложения" выбрать "Other Application"
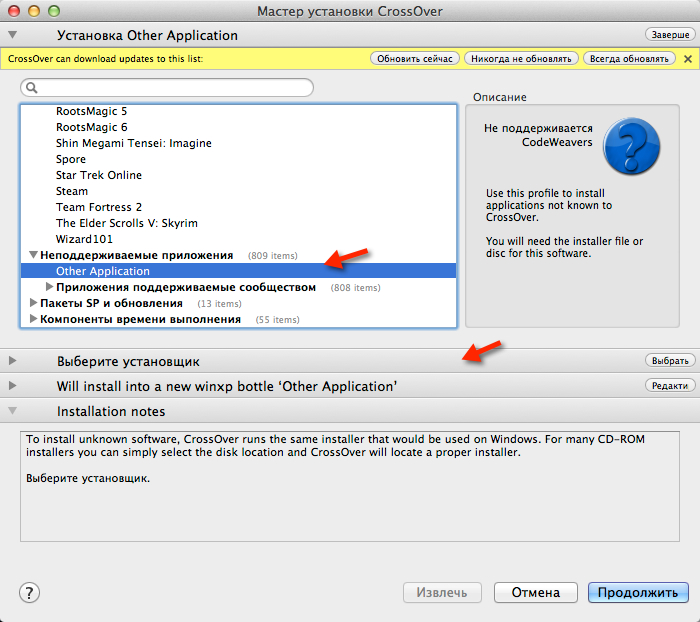
Далее переходим в раздел «Выберете установщик».
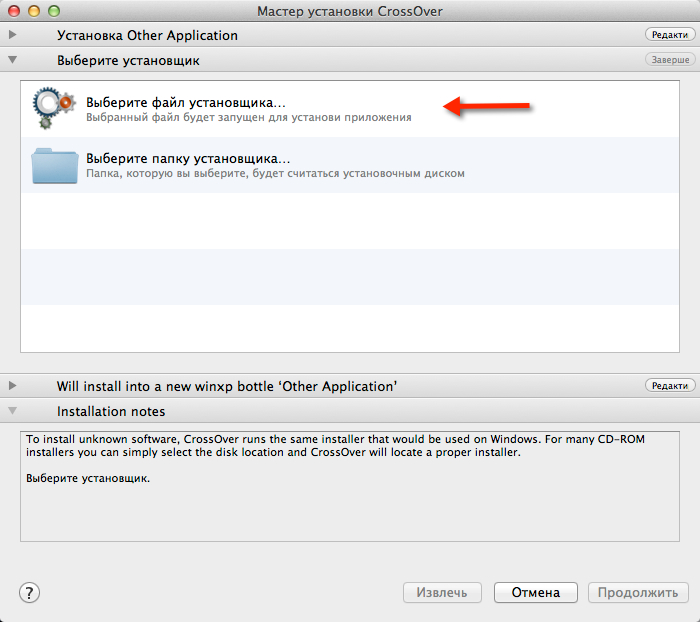
Полагаю комментарии тут будут излишни. Просто указываем путь к установочному файлу программы, в нашем случае VKMusic_4.45.exe в Finder.
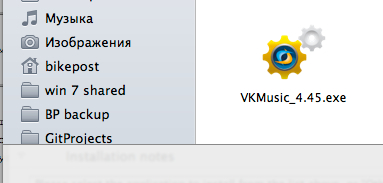
обратите внимание на ярдык exe файла, он ввиде логотипа CrossOver. Фактически, чтобы установить программу, можно было сразу нажать на нее и она произвела автоматическую установку, однако, моя задача познакомить вас с программой, чтобы вы могли ориентироваться в ней.
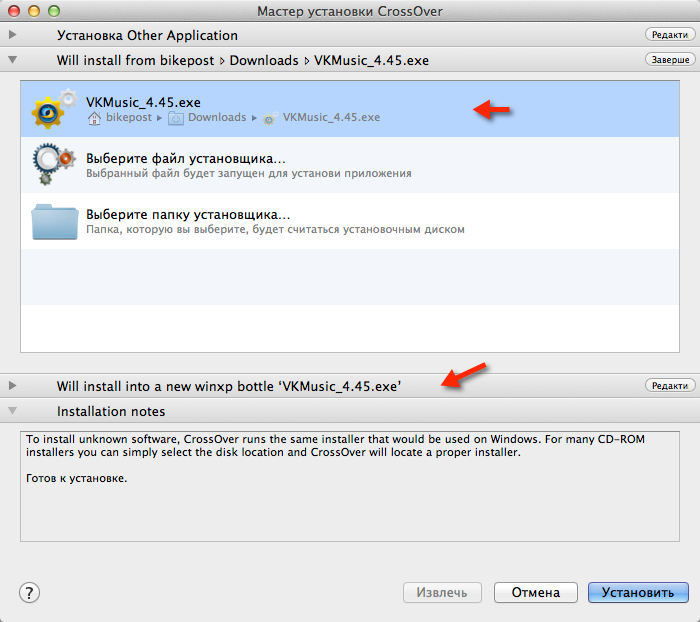
итак, вы выбрали установочный файл. Теперь можно смело жать в самом нижнем правом углу кнопку «Установить» и CrossOver создаст отдельный бутыль и произведет в него установку. Однако! перед установкой у вас есть возможность выбрать ось под которой работает программа (xp, win2000 и т.д.), а так же переименовать сам бутыль. Для этого нужно перейти в секцию «Select a bottle into which to install»
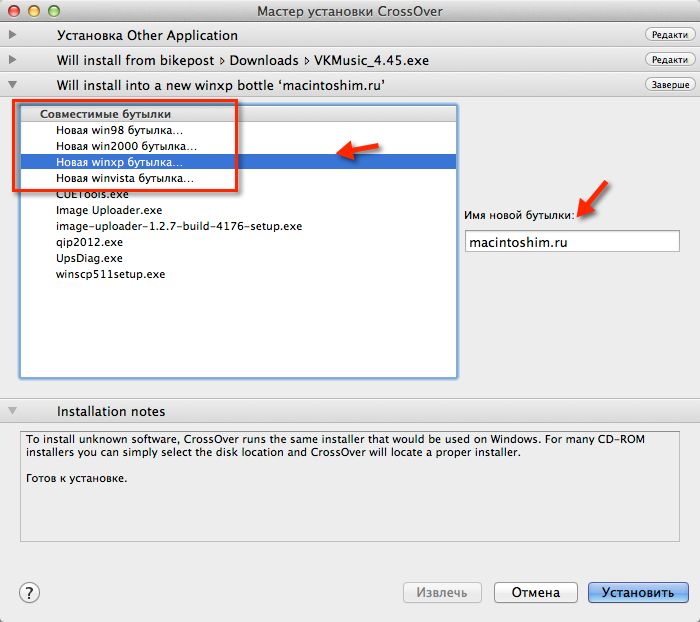
Здесь выбираете под какой ОС работает ваша программа и вводим название бутля.
Если вы до этого устанавливали игры и хотите их хранить в одном бутыле, тогда выбираем готовый бутль с установленной игрой и программой.
Как лучше, создавать новые бутли или хранить все в одном?
при создании бутля, как я писал выше в него добавляются жизненно важные системные файлы от Windows. Разумеется, программа которая занимает 12мб будет весить мегабайт 300, за счет добавленных системных файлов. Если создавать новые бутли — они будут нерационально использовать дисковое пространство вашего HDD, но опять таки все это мелочи. Я предпочитаю не заморачиваться и каждый раз создаю новые, чтобы потом лишнее удалять со спокойной душой.
А вот сам процесс установки:
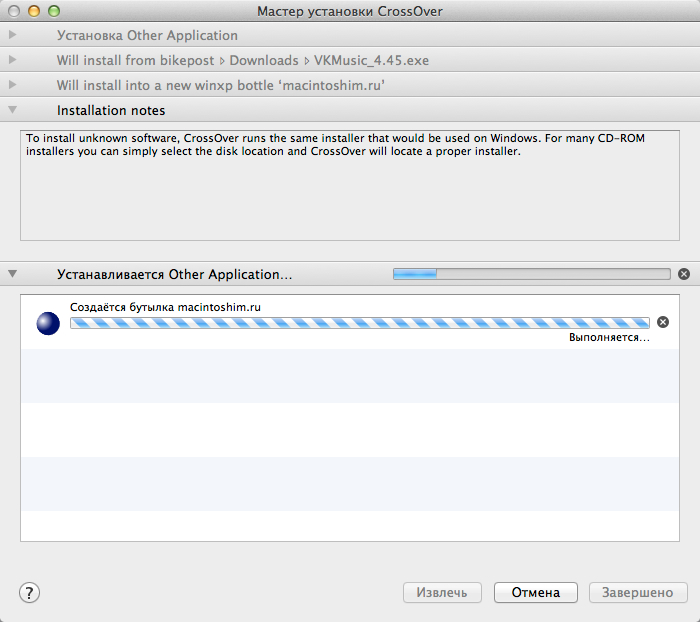
1. Создается бутылка
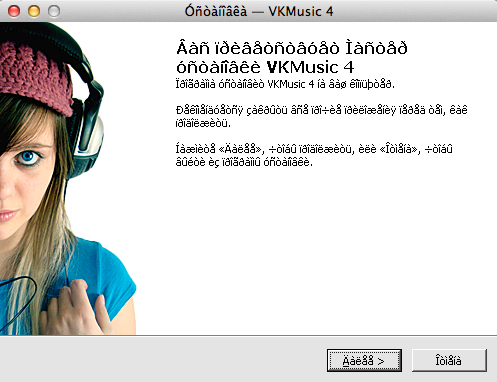
2. Запускается установка программы так же как и на Windows. Кодировочку русских слов не распознала, ничего страшного.
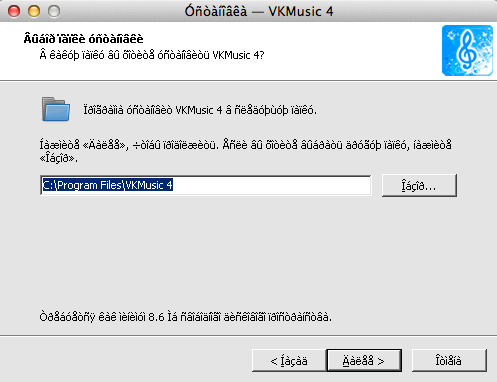
просто устанавливаем как обычную программу Windows. путь в данном случае внутри самой бутылки, тут его менять нет смысла.
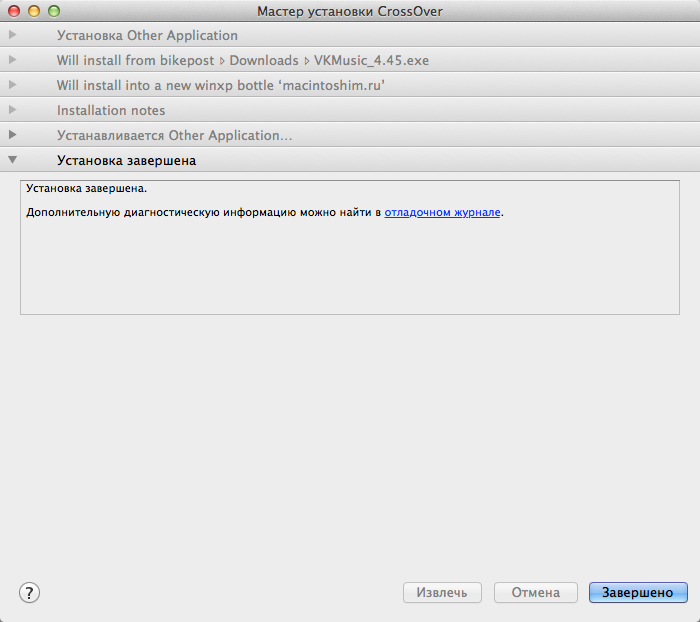
Готово.
Теперь пробуем запустить установленную Windows программу:

Вот и вся любовь.
Постскриптум
1. Ярлык установленной windows программы добавляется так же в «Mission Control» Mac OS и выглядит как обычно Mac OS приложение:
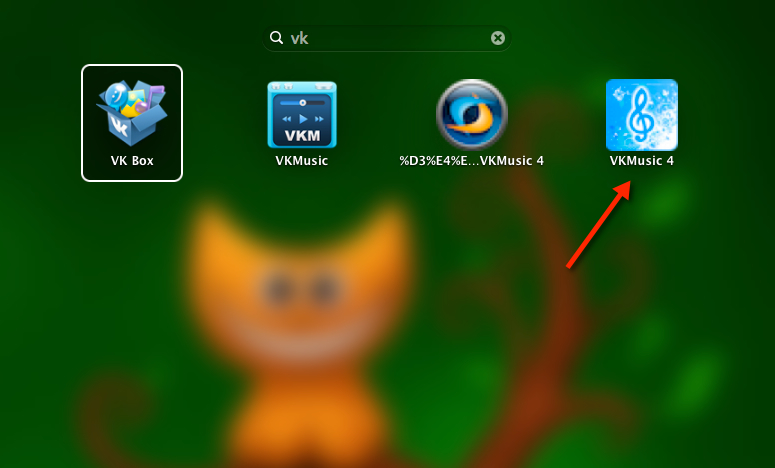
2. если вам необходимо в ручную изменить внутренние файлы программы в бутле, например перенести игровые сейвы в папку программы или еще чего, делается это просто:
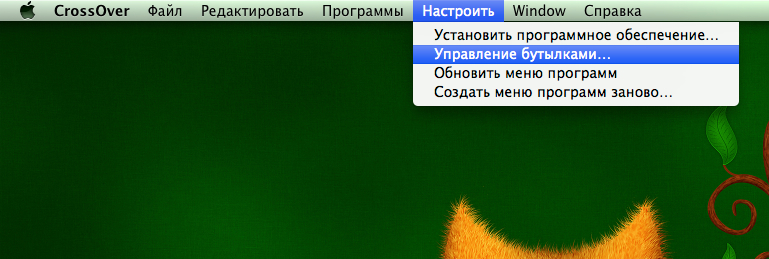
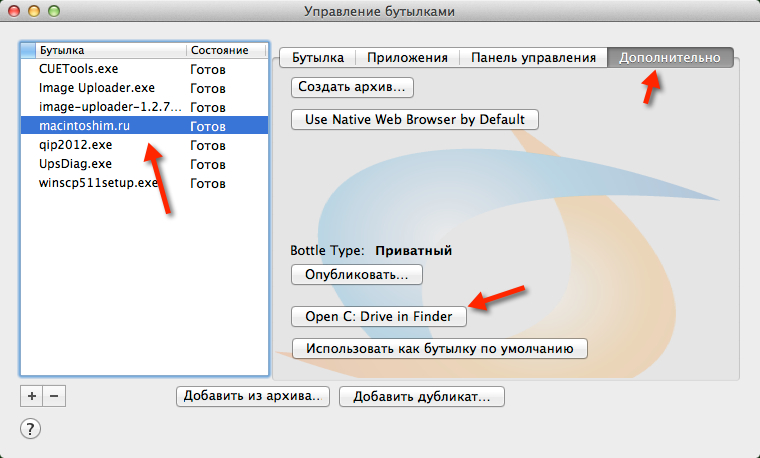
3. Где CrossOver хранит бутли?
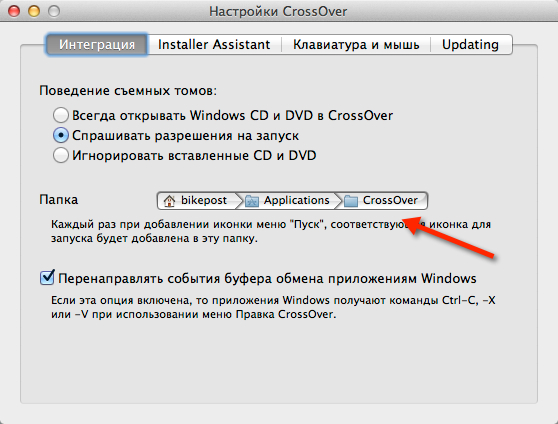
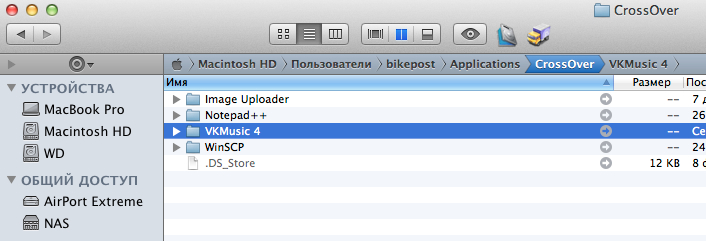
4. Возможна ли установка программ у которых нет инсталяции?
Возможна!
0 комментариев