Обзор Apple Remote + безболезненное подключение

Когда я покупал макинтош в нагрузку к нему заказал пульт дистанционного управления Apple Remote. Это была неосознанная покупка, т.к. я вообще не понимал его функциональность, но на интуитивном уровне было понятно, что что-то связанное с управлением музыки и громкостью. Учитывая, что местные цены мало радуют трехкратными накрутками, не задумываясь купил и хочу вам рассказать насколько полезен данный девайс, небольшие подводные камни и разумеется полезные фишечки, поехали…

В упаковке от Эйпл другого и не ожидалось — все как всегда минималистично и гармонично.

В комплекте инструкция, которую, чтобы понять необходимо прочесть раз 10 :). Не совсем понятны термины для подключения, хотя кому как. Расскажу простым доступным языком.

В инструкции сказано, что необходимо подключать пульт на расстоянии 10-ти см от компьютера направив его в сторону IR приемника, который находится хрен его знает где :). Скажу сразу, что вам не нужно находится на таком коротком расстоянии от компьютера и пытаться попасть прямо в его нижнюю кромку или наоборот верхнюю. Располагайтесь свободно и далее на пульте зажимаем 2 кнопки последовательно…
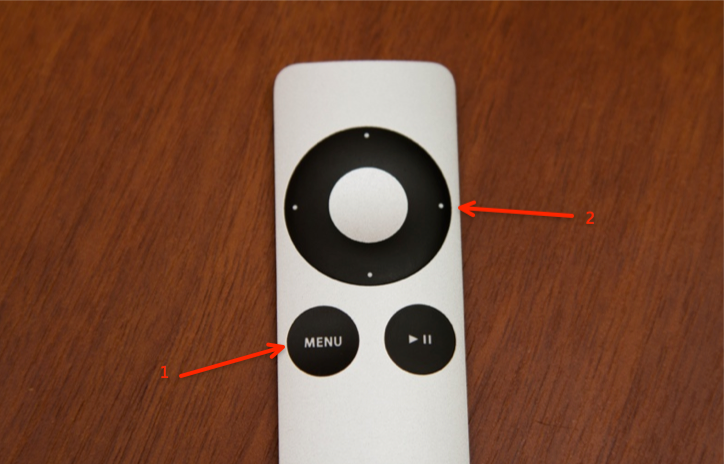
Вначале кнопку Menu и удерживая ее кнопку Next track как на схеме. Да, действительно держим 6 секунд и на экране видим следующее.
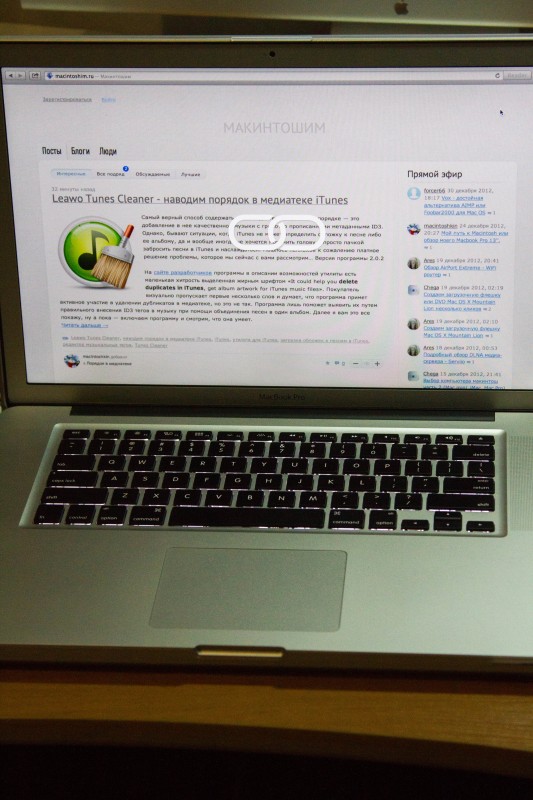
Некий знак бесконечности. Сигнализирует о том, что гаджет успешно подключен. Если прошло более 6-ти секунд и на экране не появилась эта фишка — можете не напрягаться и начинать далее разбираться в чем причина.
Для написания данного поста я специально сбросил привязку пульта к компьютеру и уже дико об этом пожалел, т.к. сам прогемороился 2 часа :) в прочем, как и при первом подключении.
Итак… если компьютер не реагирует на пульт:
1. Перезагрузите компьютер и попробуйте снова подключиться. В 99% случаев помогает!
2. Если первый пункт не помог:
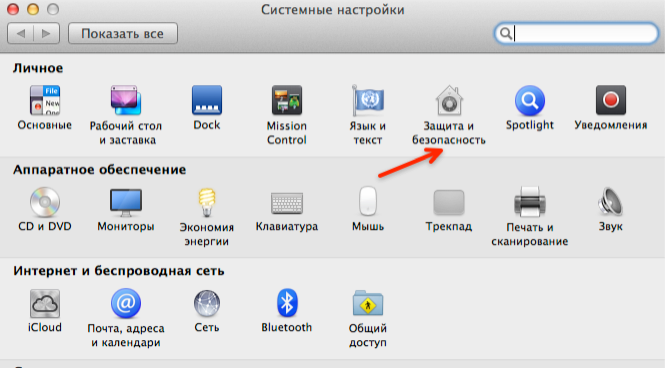
идем в «Системные настройки», вкладка «Общие»
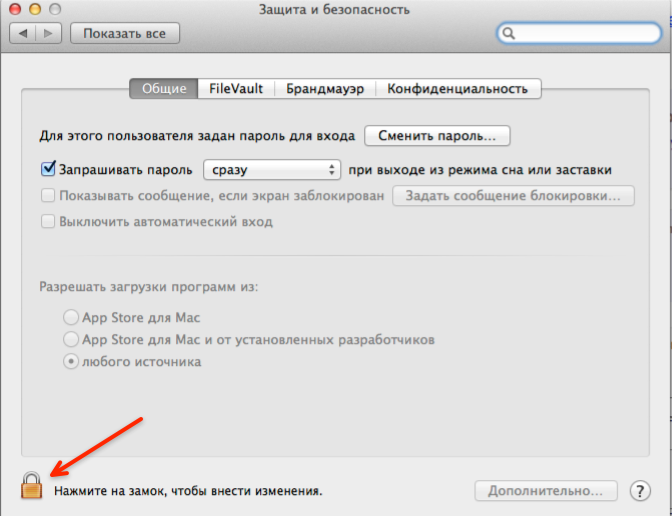
затем в «Защита и безопасность». нажимаем на замок, вводим свой пароль.
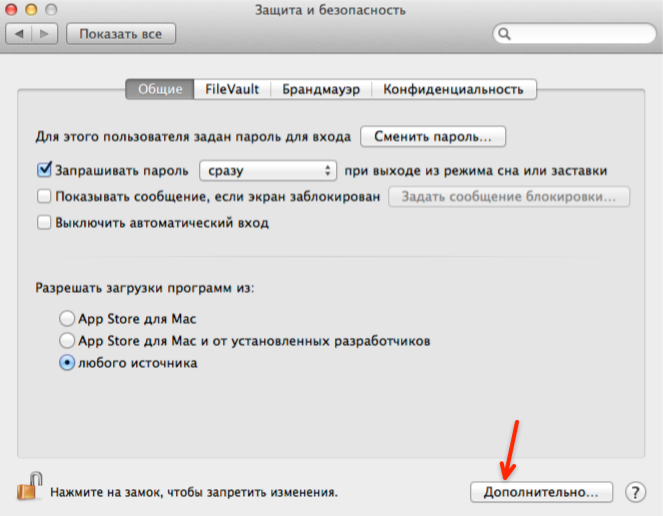
Затем жмем на кнопку «дополнительно»
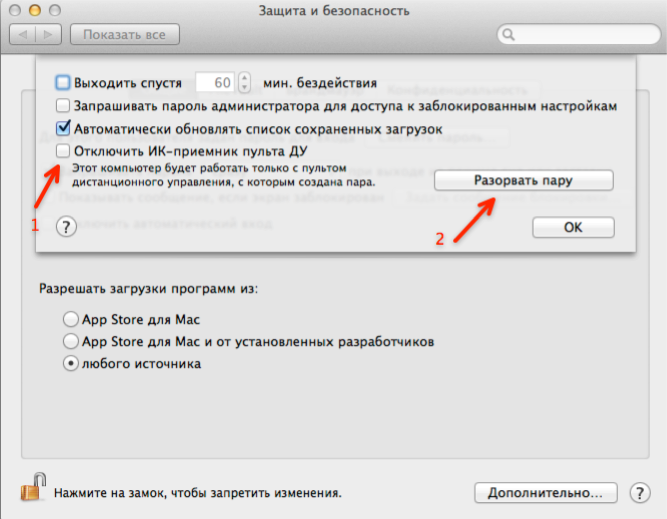
Стрелка номер 1. Убедитесь, что она без отметки, как на рисунке.
Стрелка номер 2. Возможно к вашему компьютеру уже был подключен пульт, поэтому разорвите пару и после изменений обязательно перезагрузите компьютер. После перезагрузки повторите подключение пульта и все заработает!
С подключением разобрались, теперь перейдем к схеме расположения кнопок на пульте и функциональности:
Работая на виндовом компьютере у меня выработалась привычка правой рукой лазить мышью по интернету, а в левой руке держать пульт от колонок, чтобы регулировать громкость песен. действительно пульт отлично справляется с этой задачей как перелистывание треков так и регулировка громкости.
Большинство программ на макинтоше поддерживает пульт Apple Remote в том числе и программы для проигрывания фильмов. Действительно очень удобно как перематывать фильмы так и переключаться между ними.
Элементы управления:
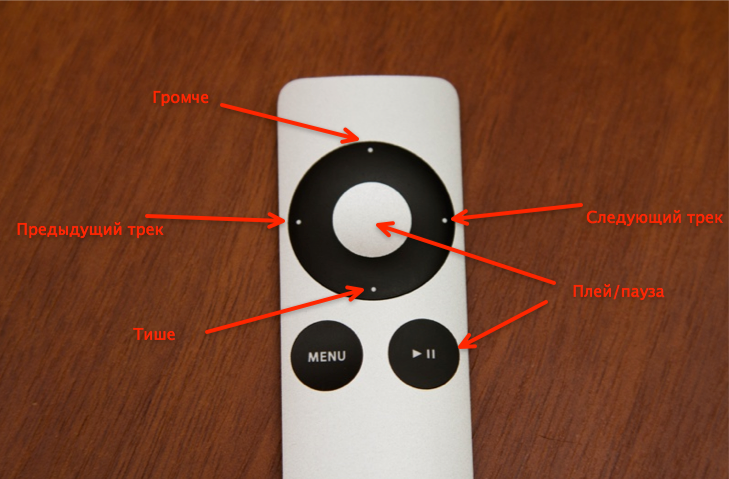
ПО схеме всё понятно, хочу лишь отметить, что средняя кнопка enter работает во включенной программе как плей/пауза. Если нужно включить музыку, достаточно нажать стандартный плей и включится iTunes (повторное нажатие на плей начнет проигрывание музыки).
Если говорить про видеоплееры, то при активном воспроизводимом фильме в плеере VLC, средняя кнопка работает как режим «на весь экран» либо обратно, в MplayerX увы эта кнопка вообще не работает.
Т.е. основной принцип работы пульта надеюсь понятен? Теперь о приятных мелочах управления компьютером.
Если при включении компьютера удерживать кнопку Menu, появится выбор загрузочных томов — бесполезная фишка, но она есть. А вот из полезного хочу отметить, если удерживать несколько секунд зажатой кнопку Play/Pause — компьютер перейдет в спящий режим. Нажатии любой клавиши вернет его к жизни обратно :).
Что еще сказать о пульте. Существуют дополнительные утилиты, при помощи которых можно расширить функциональность, например Sofa Control, iAlertU и еще неизвестные мне, о которых постараюсь со временем рассказать детально. А еще можно перелистывать фотографии или провести презентацию.
Спасибо за внимание.
4 комментария